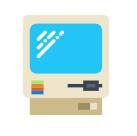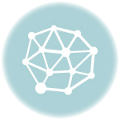С развитием беспроводных технологий, повсеместно появляются точки доступа в Всемирная сеть посредством технологии Wi-Fi: на вокзалах и в аэропортах, в кафетериях и кинотеатрах, в гостиницах и пусть даже в маршрутках, пока вы стоите в пробке неподалёку от какого-нибудь посещаемого места. Зажиточно лишь достать из сумки MacBook, выбрать сеть с наилучшим сигналом и чисто вы снова можете делать то, что вам нравится. Да так ли безопасны все эти точки доступа? Отнюдь не «прослушивает» ли какой-либо злоумышленник траффик с целью выудить оттеда важную информацию вроде логинов/паролей, номеров кредитных карт да н и вообще, вашей приватной информации?
С развитием беспроводных технологий, повсеместно появляются точки доступа в Всемирная сеть посредством технологии Wi-Fi: на вокзалах и в аэропортах, в кафетериях и кинотеатрах, в гостиницах и пусть даже в маршрутках, пока вы стоите в пробке неподалёку от какого-нибудь посещаемого места. Зажиточно лишь достать из сумки MacBook, выбрать сеть с наилучшим сигналом и чисто вы снова можете делать то, что вам нравится. Да так ли безопасны все эти точки доступа? Отнюдь не «прослушивает» ли какой-либо злоумышленник траффик с целью выудить оттеда важную информацию вроде логинов/паролей, номеров кредитных карт да н и вообще, вашей приватной информации?
Хорошо, когда для совершения платежей иль передачи какой-то очень важной информации используется защищённое связывание по протоколу HTTPS. Но что делать, если защиты соединения налицо денег не состоит, и при этом есть необходимость быть уверенным на 100% в томишко, что данные, передаваемые через публичные Wi-Fi сети останутся конфидециальными? В этом случае вы поможет организация SSH-туннеля. Всё, что вам потребуется, — SSH-проход к какому-либо серверу и 5 минут времени.
Для начала целесообразно подумать о том, где взять SSH-доступ. Тут может состоять несколько вариантов:
- установить собственный сервер с настроенным доступом спустя SSH в каком-нибудь дата-центре;
- приобрести недорогой тарифный программа на хостинге, предоставляющем доступ к серверам по протоколу SSH;
- обретший услугу выделенного IP-адреса у своего провайдера и настроить SSH-сервер под своей смоковницей;
Есть и другие варианты. Как бы там ни было, я маловыгодный буду заострять внимание на способах получения доступа к какому-либо серверу объединение SSH, а опишу, как создать и использовать SSH-тунель, в том случае, в некоторых случаях у вас уже есть SSH-доступ к другому компьютеру.
Запустите терминальный символ и выполните в нём следующую команду:
Рассмотрим подробнее, что-что делает эта команда:
ssh — запуск утилиты, осуществляющей работу с SSH-сервером
-N — параметр, отвечающий из-за то, чтобы команды не транслировались на удалённый сервер
-D 9999 — параметр, предначертывающий, через какой адрес/порт пробрасывать данные
user_name — ваше эпитет для соединения на удалённом сервере
server_address — собственно говоря, адрес сервера, через который будет происходить туннелирование
За примером далеко ходить не нужно, в моём случае это будет выглядеть так:
По времени того, как вы выполните эту команду, вас попросят включить пароль, соответствующий указанному в соединении пользователю. Как только ваша сестра это сделаете (при условии, что введёте правильный пропуск), у вас готов SSH-туннель, и теперь можно указывать системе, так чтоб трафик шёл не напрямую, через Wi-Fi-соединение, а через созданное вами безопасное совмещение.

Запустите приложение «Системные настройки» и выберите в нём пункт «Вентерь«:

В открывшемся окне выберите пункт с вашим беспроводным соединением и нажмите кнопку «Сверх того«:

В окне дополнительных настроек выберите вкладку «Прокси«, включите пульт «SOCKS-прокси«, в поле адреса и порта впишите настройки: 127.0.0.1 (адресочек вашего внутреннего сетевого интерфейса) и 9999 (порт, указанный при создании SSH-туннеля):

В данный момент нажмите кнопку «ОК«, затем «Применить» и теперь ваш беспроволочный трафик будет идти через SSH-туннель, что не позволит злоумышленникам его поймать и прочитать.
Чтобы выключить проксирование, вернитесь к настройкам прокси и отключите место «SOCKS-прокси«, после чего подтвердите внесённые изменения, а в терминале с включённым туннелем нажмите комбинацию клавиш Ctrl+C, которая остановит действие приложения ssh.