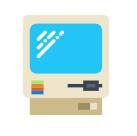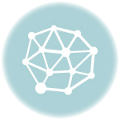В современном мире, где видеозвонки, онлайн-игры и голосовые помощники стали неотъемлемой частью нашей жизни, наличие исправного микрофона на ноутбуке крайне важно. Но что делать, если вы не уверены, работает ли ваш микрофон? Не волнуйтесь, эта статья поможет вам проверить микрофон на ноутбуке и разобраться с возможными проблемами.
Проверка наличия микрофона
Прежде чем приступить к проверке, убедитесь, что на вашем ноутбуке действительно есть микрофон. В большинстве случаев он встроен в корпус, обычно располагается рядом с веб-камерой. Посмотрите на края ЖК-экрана или корпуса ноутбука на наличие небольшого отверстия с надписью «mic» или значка микрофона.
Проверка работы микрофона
Существует несколько способов проверить работу микрофона?
- Используйте встроенные средства Windows?
- Откройте «Пуск» -> «Параметры» -> «Система» -> «Звук».
- В разделе «Входные данные» выберите микрофон, который хотите проверить.
- Нажмите кнопку «Проверить устройство» и произнесите несколько слов. Если микрофон работает, вы услышите свой голос.
- Используйте онлайн-сервисы?
- Воспользуйтесь сервисом онлайн-проверки микрофона, который доступен в браузере.
- Эти сервисы обычно предлагают запись голоса и воспроизведение, что позволяет вам проверить качество звука.
- Проверка в приложениях?
- Запустите любое приложение, которое использует микрофон, например, Skype, Zoom, Discord.
- Попробуйте сделать тестовый звонок или записать голосовое сообщение. Если вы слышите свой голос, значит, микрофон работает.
Решение проблем с микрофоном
Если микрофон не работает, попробуйте следующее?
- Убедитесь, что микрофон включен? Проверьте настройки звука в Windows и убедитесь, что микрофон включен и выбран как устройство по умолчанию.
- Проверьте уровень громкости? Убедитесь, что уровень громкости микрофона достаточно высок?
- Перезагрузите компьютер? Иногда перезагрузка может решить проблему.
- Обновите драйверы? Убедитесь, что у вас установлены последние драйверы для звуковой карты.
- Проверьте подключение? Если вы используете внешний микрофон, убедитесь, что он подключен к ноутбуку правильно.
- Используйте средство устранения неполадок? В Windows есть встроенное средство устранения неполадок для звука. Откройте «Панель управления» -> «Устранение неполадок» -> «Оборудование и звук» -> «Устранение неполадок звукозаписи».
Дополнительные советы
Если вы все еще не можете заставить микрофон работать, обратитесь к производителю вашего ноутбука или специалисту по ремонту компьютеров. В некоторых случаях проблема может быть связана с аппаратной частью ноутбука.
Помните, что правильная проверка микрофона и своевременное решение проблем с ним помогут вам наслаждаться комфортным общением и записями.