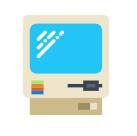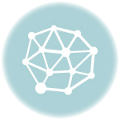Не работает тачпад на ноутбуке? Эта проблема может возникнуть у любого пользователя, и порой она вызывает настоящую панику. Но не спешите отчаиваться! В большинстве случаев эта неприятность легко решается. В этой статье мы рассмотрим самые распространенные причины, по которым тачпад может перестать работать, и предложим эффективные решения.
Причины неисправности тачпада
Существует несколько причин, по которым тачпад на ноутбуке может перестать работать?
- Программные сбои? Тачпад может перестать работать из-за конфликта драйверов, сбоя в операционной системе или неправильных настроек.
- Отключение тачпада? Некоторые ноутбуки имеют специальные клавиши, которые позволяют временно отключить тачпад. Часто это сочетание клавиш Fn + определенная функциональная клавиша (F1-F12).
- Физическое повреждение? Если тачпад поврежден механически (например, из-за попадания жидкости или удара), он может перестать работать.
- Неисправность драйвера? Устаревший или поврежденный драйвер тачпада может привести к его некорректной работе.
Как решить проблему с неработающим тачпадом
Попробуйте выполнить следующие действия, чтобы исправить ситуацию?
1. Перезагрузите ноутбук
Часто перезагрузка ноутбука помогает устранить временные программные сбои, которые могут быть причиной неисправности тачпада.
2. Проверьте настройки тачпада
В настройках операционной системы убедитесь, что тачпад включен и работает корректно.
- Windows? В меню «Пуск» найдите «Панель управления» -> «Мышь» -> «Указатели и вкладка «Дополнительно». В настройках тачпада убедитесь, что он включен.
- macOS? Откройте «Системные настройки» -> «Трекпад» -> «Включить трекпад».
3. Проверьте клавиши отключения тачпада
На некоторых ноутбуках есть специальные клавиши, которые позволяют временно отключить тачпад. Попробуйте нажать Fn + соответствующую функциональную клавишу (F1-F12) на вашем ноутбуке.
4. Очистите тачпад
Если на тачпаде скопились грязь или пыль, он может перестать работать. Осторожно протрите поверхность тачпада мягкой влажной тканью.
5. Обновите драйвер тачпада
Устаревший или поврежденный драйвер тачпада может привести к его некорректной работе. Обновите драйвер тачпада, скачав его с официального сайта производителя вашего ноутбука.
6. Проверьте подключенную мышь
Если к ноутбуку подключена внешняя мышь, попробуйте ее отключить. Иногда тачпад отключается автоматически при подключении внешней мыши.
7. Воспользуйтесь диспетчером устройств
В диспетчере устройств (в Windows) найдите «Мышь и другие указывающие устройства». Проверьте наличие ошибок или конфликтов. Возможно, потребуется переустановить драйвер или удалить проблемное устройство.
8. Обратитесь в сервисный центр
Если ни один из вышеперечисленных способов не помог, возможно, проблема связана с аппаратной неисправностью. В этом случае рекомендуется обратиться в сервисный центр для диагностики и ремонта?
Дополнительные советы
- Проверьте, не находится ли тачпад в режиме сна. Если да, то необходимо его пробудить.
- Убедитесь, что на тачпаде нет защитной пленки.
- Попробуйте использовать другой USB-порт для подключения внешней мыши.
В большинстве случаев проблему с неработающим тачпадом можно решить самостоятельно. Если вы столкнулись с этой проблемой, не паникуйте! Следуйте нашим советам и вы сможете вернуть свой тачпад к жизни.