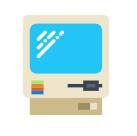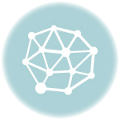Проблема, когда ноутбук не видит принтер Canon, довольно распространена. Она может возникать по разным причинам, от банальных технических неполадок до более сложных проблем с драйверами или настройками. В этой статье мы рассмотрим самые распространенные причины и способы решения этой проблемы.
Проверка подключения
Прежде всего, убедитесь, что принтер правильно подключен к ноутбуку. Проверьте следующие моменты?
- Кабель? Убедитесь, что USB-кабель подключен к принтеру и ноутбуку без ошибок. Попробуйте использовать другой кабель, чтобы исключить его неисправность.
- Порт USB? Попробуйте подключить принтер к другому USB-порту на ноутбуке.
- Питание? Убедитесь, что принтер включен и подключен к розетке.
Проверка драйверов
Если принтер подключен правильно, но ноутбук его все равно не видит, проблема может быть в драйверах. Драйверы – это программное обеспечение, которое позволяет операционной системе ноутбука взаимодействовать с принтером.
- Обновление драйверов? Зайдите на официальный сайт Canon, найдите модель своего принтера и скачайте последнюю версию драйверов. Удалите старые драйверы и установите новые.
- Совместимость? Проверьте, совместима ли модель вашего принтера с операционной системой вашего ноутбука.
Использование средства устранения неполадок
Windows предлагает встроенное средство устранения неполадок, которое может помочь в решении проблем с принтерами. Чтобы запустить его, выполните следующие действия?
- Нажмите кнопку «Пуск» и введите «Устранение неполадок».
- Выберите «Устранение неполадок с принтерами».
- Следуйте инструкциям на экране.
Ручное добавление принтера
Если ни один из вышеперечисленных способов не помог, вы можете попробовать вручную добавить принтер в список устройств. Для этого?
- Нажмите кнопку «Пуск» и перейдите в «Параметры» -> «Устройства» -> «Принтеры и сканеры».
- Нажмите «Добавить устройство».
- Дождитесь, пока Windows найдет ваш принтер. Выберите его из списка и нажмите «Добавить устройство».
Проверка службы печати
Служба печати – это системный компонент Windows, который отвечает за управление печатью. Если служба печати остановлена или работает неправильно, это может привести к проблемам с обнаружением принтера. Чтобы проверить и запустить службу печати, выполните следующие действия?
- Нажмите сочетание клавиш «Windows + R».
- Введите «services.msc» и нажмите «ОК».
- Найдите службу «Диспетчер очереди печати».
- Дважды щелкните по ней, чтобы открыть свойства.
- Убедитесь, что тип запуска установлен на «Автоматически», а состояние службы – «Запущена».
Проверка компонентов печати
В редких случаях проблема может быть связана с повреждением файлов компонентов печати. Чтобы исправить это, выполните следующие действия?
- Нажмите кнопку «Пуск» и введите «cmd».
- Нажмите правой кнопкой мыши на «Командная строка» и выберите «Запуск от имени администратора».
- Введите следующую команду и нажмите «Enter»?
net stop spooler - Введите следующую команду и нажмите «Enter»?
net start spooler
Дополнительные советы
- Перезагрузите ноутбук и принтер.
- Проверьте, не установлен ли на принтере режим «Не беспокоить» или «Вне сети».
- Проверьте, не используется ли принтер другим устройством.
- Если вы используете беспроводное подключение, убедитесь, что принтер подключен к той же сети, что и ваш ноутбук.
Надеемся, что эта статья помогла вам решить проблему с принтером Canon. Если вы все еще не можете найти решение, обратитесь к специалисту по ремонту компьютеров или в сервисный центр Canon.