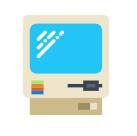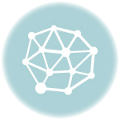Мышь на ноутбуке, также известная как тачпад, ? это удобное средство управления курсором, позволяющее обойтись без внешней мыши. Но иногда тачпад может быть отключен или не работать должным образом. В этой статье мы рассмотрим несколько способов включить мышь на ноутбуке.
Простые способы включения тачпада
Начните с самых простых решений?
- Проверьте кнопку включения тачпада. Большинство ноутбуков имеют отдельную кнопку для включения/отключения тачпада. Она может быть расположена рядом с тачпадом, в верхней части клавиатуры или на одной из функциональных клавиш (F1-F12). Обычно на ней изображен значок мыши или сенсорной панели.
- Используйте сочетание клавиш. Многие ноутбуки используют сочетание клавиш Fn (функциональная клавиша) + определенная клавиша F (например, F6, F9, F12) для включения/отключения тачпада. Посмотрите на клавиатуру, на клавишах F может быть изображен значок мыши или сенсорной панели, а также указание на сочетание клавиш.
- Проверьте настройки Windows. Перейдите в меню «Параметры» (Settings) -> «Устройства» (Devices) -> «Мышь и сенсорная панель» (Mouse & touchpad). Убедитесь, что тачпад включен.
Дополнительные способы
Если простые способы не помогли, попробуйте следующие действия?
- Перезагрузите ноутбук. Иногда перезагрузка может решить проблему.
- Обновите драйверы тачпада. Устаревшие драйверы могут быть причиной неисправности. Перейдите в «Диспетчер устройств» (Device Manager) и найдите «Мыши и другие указывающие устройства» (Mice and other pointing devices). Обновите драйверы для вашего тачпада.
- Проверьте настройки тачпада. В «Диспетчере устройств» вы можете найти дополнительные настройки тачпада. Проверьте, не отключены ли какие-либо функции.
- Проверьте физическую целостность тачпада. Убедитесь, что на тачпаде нет грязи, мусора или повреждений, которые могут препятствовать его работе.
Дополнительные советы
Если ни один из этих методов не помог, обратитесь к производителю ноутбука за помощью. Возможно, проблема связана с аппаратной частью или требует более глубокого технического обслуживания.
Надеемся, эта статья помогла вам включить мышь на вашем ноутбуке!