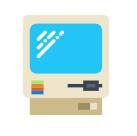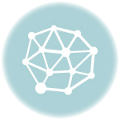В современном мире, где онлайн-общение и записи стали неотъемлемой частью нашей жизни, микрофон – это незаменимый инструмент. Но как подключить микрофон к ноутбуку и сделать так, чтобы он работал без проблем? В этой статье мы рассмотрим все нюансы этого процесса.
Типы микрофонов
Прежде чем начать, давайте разберемся с основными типами микрофонов?
- Встроенный микрофон? Большинство ноутбуков оснащены встроенными микрофонами, которые идеально подходят для базовых задач, таких как видеозвонки или диктовка.
- Внешний микрофон? Внешние микрофоны предлагают более качественный звук, используются для записи музыки, подкастов, и других задач, где требуется четкая аудиозапись.
Подключение микрофона
Существует два основных способа подключения микрофона к ноутбуку?
1. Подключение через USB
Большинство современных микрофонов подключаются через USB-порт. Просто подключите USB-кабель к микрофону, а другой конец к свободному USB-порту на вашем ноутбуке. Обычно Windows автоматически обнаруживает устройство и устанавливает необходимые драйверы.
2. Подключение через 3.5 мм разъем
Некоторые микрофоны, особенно более старые модели, подключаются через 3.5 мм разъем. Этот разъем часто находится рядом с разъемом для наушников. Вставьте штекер микрофона в соответствующий разъем на ноутбуке.
Проверка и настройка микрофона
После подключения микрофона, необходимо убедиться, что он работает корректно?
- Проверьте настройки звука?
- Откройте Панель управления (нажмите правой кнопкой мыши на кнопку «Пуск» и выберите «Панель управления»).
- Выберите «Звук».
- Перейдите на вкладку «Запись».
- Убедитесь, что ваш микрофон выбран как устройство по умолчанию. Если он не отображается, возможно, необходимо обновить драйверы.
- Проверьте уровень сигнала?
- В окне «Звук» выберите ваш микрофон и нажмите кнопку «Свойства».
- Перейдите на вкладку «Уровни».
- Убедитесь, что уровень сигнала не слишком низкий и не слишком высокий.
- Протестируйте микрофон?
- Перейдите на вкладку «Слушать».
- Включите опцию «Прослушивать с данного устройства».
- Поговорите в микрофон. Вы должны услышать свой голос в динамиках.
Решение проблем
Если у вас возникли проблемы с подключением или настройкой микрофона, попробуйте следующие шаги?
- Проверьте драйверы?
- Обновите драйверы звуковой карты. Перейдите в «Диспетчер устройств» (нажмите правой кнопкой мыши на кнопку «Пуск» и выберите «Диспетчер устройств»).
- Найдите раздел «Звуковые, видео- и игровые контроллеры».
- Щелкните правой кнопкой мыши на звуковой карте и выберите «Обновить драйвер».
- Проверьте настройки конфиденциальности?
- Перейдите в «Настройки» (нажмите на значок шестеренки в меню «Пуск»).
- Выберите «Конфиденциальность».
- Найдите раздел «Микрофон» и убедитесь, что доступ к микрофону разрешен.
- Попробуйте другой разъем?
- Если вы используете 3.5 мм разъем, попробуйте подключить микрофон к другому разъему на ноутбуке.
- Перезагрузите компьютер?
- Перезагрузка компьютера может помочь решить некоторые проблемы с подключением.
- Обратитесь к производителю?
- Если все вышеперечисленные шаги не помогли, обратитесь к производителю ноутбука или микрофона за помощью.
Дополнительные советы
- Используйте качественный микрофон?
- Качественный микрофон обеспечит более четкий и чистый звук.
- Установите микрофон в правильном положении?
- Расположите микрофон на небольшом расстоянии от вашего рта, чтобы обеспечить оптимальную запись.
- Избегайте шума?
- Запишитесь в тихом месте, чтобы избежать посторонних шумов в записи.
Надеемся, эта статья помогла вам подключить и настроить микрофон на вашем ноутбуке. Теперь вы можете наслаждаться качественной аудиозаписью и онлайн-общением!