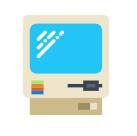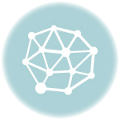Проблема, когда ноутбук не видит Bluetooth-устройства, встречается довольно часто. Она может возникнуть по разным причинам, начиная от банального отключения Bluetooth до более серьезных проблем с драйверами.
В этой статье мы рассмотрим наиболее распространенные причины, почему ваш ноутбук не видит Bluetooth, и предложим решения для их устранения.
Основные причины, почему ноутбук не видит Bluetooth
- Bluetooth отключен. Самая простая и очевидная причина. Проверьте, включен ли Bluetooth на вашем ноутбуке. Обычно это делается с помощью специальной кнопки или переключателя на корпусе, либо в настройках операционной системы.
- Bluetooth-устройство не находится в режиме сопряжения. Убедитесь, что ваше Bluetooth-устройство (наушники, колонки, мышь) находится в режиме сопряжения. Обычно это делается нажатием на специальную кнопку на устройстве.
- Проблемы с драйверами Bluetooth. Драйверы ? это программное обеспечение, которое позволяет вашему компьютеру взаимодействовать с Bluetooth-устройствами. Если драйверы устарели, повреждены или несовместимы, то ноутбук может не видеть Bluetooth.
- Конфликт с другими устройствами. В редких случаях, другие устройства в вашей сети могут мешать работе Bluetooth. Попробуйте отключить другие Bluetooth-устройства, чтобы проверить, не они ли являются причиной проблемы?
- Неисправность модуля Bluetooth. В редких случаях, проблема может быть связана с неисправностью самого модуля Bluetooth на вашем ноутбуке. В этом случае потребуется обратиться в сервисный центр.
Как исправить проблему с Bluetooth
Ниже приведены несколько шагов, которые помогут вам решить проблему с Bluetooth на вашем ноутбуке.
1. Проверьте, включен ли Bluetooth
Сначала проверьте, включен ли Bluetooth на вашем ноутбуке. Как правило, это делается с помощью специальной кнопки или переключателя на корпусе ноутбука. Также вы можете проверить состояние Bluetooth в настройках операционной системы.
2. Проверьте, находится ли устройство в режиме сопряжения
Убедитесь, что ваше Bluetooth-устройство находится в режиме сопряжения. Для этого обычно нужно нажать на специальную кнопку на устройстве. Если устройство не находится в режиме сопряжения, ноутбук не сможет его обнаружить.
3. Обновите драйверы Bluetooth
Если проблема с Bluetooth связана с драйверами, обновите их до последней версии. Вы можете сделать это вручную, загрузив драйверы с сайта производителя вашего ноутбука, или автоматически, используя Диспетчер устройств Windows.
4. Отключите и снова включите Bluetooth
В некоторых случаях, может помочь простое отключение и включение Bluetooth. Для этого откройте настройки Bluetooth на вашем ноутбуке и нажмите кнопку «Отключить». Затем подождите несколько секунд и нажмите кнопку «Включить».
5. Удалите Bluetooth-устройство и снова добавьте его
Если ноутбук все равно не видит Bluetooth-устройство, попробуйте удалить его из списка подключенных устройств и снова добавить. Для этого откройте настройки Bluetooth на вашем ноутбуке, выберите устройство, которое хотите удалить, и нажмите кнопку «Удалить». Затем снова добавьте устройство в список подключенных устройств.
6. Проверьте настройки Bluetooth
Проверьте настройки Bluetooth на вашем ноутбуке. Убедитесь, что Bluetooth включен, что видимость устройства включена, а режим сопряжения активен.
7. Обратитесь в сервисный центр
Если проблема не решается с помощью описанных выше шагов, обратитесь в сервисный центр. Возможно, проблема связана с неисправностью самого модуля Bluetooth на вашем ноутбуке.
Дополнительные советы
Вот несколько дополнительных советов, которые могут помочь вам решить проблему с Bluetooth?
- Перезагрузите ваш ноутбук и Bluetooth-устройство.
- Проверьте, есть ли у вас установленные антивирусные программы, которые могут блокировать Bluetooth-соединение.
- Проверьте, не установлен ли на Bluetooth-устройстве режим «Невидимый».
Надеемся, что эта статья помогла вам решить проблему с Bluetooth на вашем ноутбуке. Если у вас остались вопросы, не стесняйтесь задавать их в комментариях.