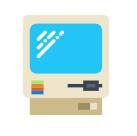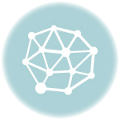Камера на ноутбуке – удобный инструмент для видеозвонков, онлайн-встреч, записи видео и других задач. Но что делать, если она внезапно перестала работать? Не паникуйте! В этой статье мы рассмотрим основные причины, по которым камера может не функционировать, и предложим решения для каждой из них.
Основные причины неисправности камеры
- Физическое повреждение? Проверьте, нет ли видимых повреждений на объективе камеры или вокруг него. Возможно, на него попала пыль, грязь или вода. Попробуйте аккуратно протереть объектив мягкой тканью.
- Отключение камеры? На некоторых ноутбуках есть физическая кнопка или переключатель, который отключает камеру. Убедитесь, что она включена.
- Программные ошибки? Иногда камера может перестать работать из-за ошибок в программном обеспечении. Перезагрузите ноутбук и попробуйте снова запустить камеру.
- Проблемы с драйверами? Драйверы – это программное обеспечение, которое позволяет операционной системе взаимодействовать с камерой. Устаревшие или поврежденные драйверы могут привести к неисправности камеры.
- Конфликты с другими приложениями? Некоторые приложения могут блокировать доступ к камере. Закройте все лишние программы и попробуйте запустить камеру снова.
- Настройки конфиденциальности? В Windows 10 и 11 есть настройки конфиденциальности, которые могут ограничивать доступ приложений к камере. Проверьте настройки конфиденциальности и убедитесь, что камере разрешен доступ к приложениям.
- Несовместимость с Windows? Старые камеры, разработанные для более ранних версий Windows, могут быть несовместимы с Windows 10 или 11. В этом случае вам может потребоваться заменить камеру на более новую модель.
Как исправить проблему с неработающей камерой
Если камера не работает, попробуйте выполнить следующие действия?
- Перезагрузите ноутбук? Перезагрузка часто помогает решить временные программные ошибки.
- Проверьте физическое подключение? Если вы используете внешнюю веб-камеру, убедитесь, что она подключена к ноутбуку. Проверьте, нет ли повреждений кабеля.
- Обновите драйверы? Обновление драйверов камеры может решить проблему, связанную с устаревшим или поврежденным программным обеспечением.
- В Windows 10/11: откройте «Диспетчер устройств» (найдите его в поиске), найдите «Камеры» или «Устройства обработки изображений», щелкните правой кнопкой мыши по названию камеры и выберите «Обновить драйвер».
- Откатите драйверы? Если обновление драйверов не помогло, попробуйте откатить драйверы к предыдущей версии.
- В Windows 10/11: откройте «Диспетчер устройств», найдите «Камеры» или «Устройства обработки изображений», щелкните правой кнопкой мыши по названию камеры и выберите «Свойства». Перейдите на вкладку «Драйвер» и нажмите «Откатить драйвер».
- Проверьте настройки конфиденциальности? В Windows 10/11 откройте «Параметры» (нажмите кнопку «Пуск» и выберите «Параметры»), затем «Конфиденциальность» и «Камера». Убедитесь, что камере разрешен доступ к приложениям.
- Проверьте настройки BIOS? В некоторых случаях камера может быть отключена в настройках BIOS. Перезагрузите ноутбук и войдите в BIOS (обычно клавиша F2 или Del). Найдите раздел, отвечающий за камеру, и убедитесь, что она включена.
- Проверьте наличие конфликтов с другими приложениями? Закройте все приложения, которые могут использовать камеру, и попробуйте снова запустить приложение, которое требует доступа к камере.
Если ни одно из этих решений не помогло, возможно, проблема связана с аппаратным обеспечением. В этом случае вам может потребоваться обратиться в сервисный центр для диагностики и ремонта.