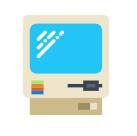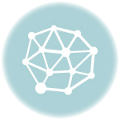Веб-камера на ноутбуке – это удобный инструмент для видеозвонков, онлайн-совещаний, трансляций и просто для развлечений. Но что делать, если она не работает? Как проверить ее работоспособность и что делать, если возникли проблемы?
В этой статье мы рассмотрим несколько способов проверки веб-камеры на ноутбуке, от простых до более сложных.
Способ 1? Проверяем веб-камеру в диспетчере устройств Windows
- Откройте «Диспетчер устройств». Для этого нажмите «Пуск», введите «Диспетчер устройств» и выберите соответствующий результат.
- Найдите раздел «Устройства обработки изображений».
- Если в списке есть ваша веб-камера, значит, она обнаружена системой.
- Если веб-камера не отображается в списке, возможно, она не подключена, поврежден драйвер или сама камера неисправна.
Способ 2? Проверяем, включена ли камера в параметрах Windows
- Откройте «Параметры» Windows (Win+I).
- Перейдите в раздел «Конфиденциальность и безопасность» -> «Камера».
- Убедитесь, что переключатель «Доступ к камере для этого устройства» включен.
- Проверьте, есть ли в списке приложений, которым разрешен доступ к камере.
Способ 3? Проверить камеру на ноутбуке онлайн
Существует множество онлайн-сервисов, которые позволяют проверить веб-камеру прямо в браузере. Вот несколько популярных вариантов?
- WebcamTest.io? простой и удобный сервис, который позволяет быстро проверить камеру, получить информацию о ее характеристиках и сделать снимок.
- WebcamMicTest.com? этот сервис позволяет проверить не только камеру, но и микрофон.
- VEED.io? сервис для проверки камеры и микрофона, совместимый с Windows, Mac и мобильными устройствами.
Способ 4? Проверка с помощью программы
Кроме онлайн-сервисов, вы можете проверить камеру с помощью различных программ?
Программа 1? Приложение «Камера» в Windows
Встроенное приложение «Камера» позволяет проверить веб-камеру и получить доступ к ее настройкам.
Программа 2? Медиапроигрыватель VLC
VLC – это популярный медиаплеер, который поддерживает работу с веб-камерами. Вы можете открыть веб-камеру в VLC, чтобы проверить ее работоспособность.
Программа 3? Skype
Skype – это популярный мессенджер для видеозвонков. Если камера работает в Skype, значит, она исправна и настроена правильно.
Программа 4? Viber
Viber – еще один мессенджер, который поддерживает видеозвонки. Проверьте, работает ли камера в Viber, чтобы убедиться в ее работоспособности.
Что делать, если камера не работает?
Если вы проверили все способы и камера все равно не работает, попробуйте следующие действия?
- Перезагрузите компьютер. Иногда это помогает решить проблемы с программным обеспечением.
- Обновите драйверы. Убедитесь, что установлены актуальные драйверы для веб-камеры.
- Проверьте физическое подключение. Убедитесь, что камера подключена к ноутбуку и что кабель не поврежден.
- Отключите другие приложения. Некоторые приложения могут использовать веб-камеру, что может помешать ее работе в других программах.
- Проверьте настройки конфиденциальности. Убедитесь, что веб-камере разрешен доступ в настройках конфиденциальности.
- Обратитесь в сервисный центр. Если проблема не решается самостоятельно, обратитесь в сервисный центр, чтобы проверить камеру на наличие физических повреждений.
Надеемся, эта статья помогла вам проверить веб-камеру на ноутбуке и решить проблемы с ее работой.