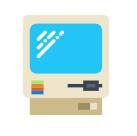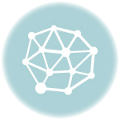Проблема, когда ноутбук не видит мышь, знакома многим пользователям. Она может возникнуть как с проводной, так и с беспроводной мышью. Причины могут быть как аппаратными, так и программными. В этой статье мы разберем основные причины и способы решения этой проблемы.
Основные причины
- Неисправность мыши. Проверьте, работает ли мышь на другом компьютере. Если нет, то проблема в самой мыши.
- Неисправность USB-порта. Попробуйте подключить мышь к другому USB-порту. Если она работает, значит проблема в порте.
- Отсутствие драйверов. Если вы только подключили новую мышь, возможно, у вас нет установленных драйверов для нее.
- Конфликт драйверов. Если у вас установлены драйверы для другой мыши, они могут конфликтовать с новой мышью.
- Проблемы с Bluetooth-соединением. Если вы используете беспроводную мышь, подключенную по Bluetooth, возможно, возникли проблемы с соединением.
- Переход мыши в режим сна. Некоторые беспроводные мыши переходят в режим сна, чтобы экономить заряд батареи.
- Сбой в системе. Иногда проблема может быть связана с системным сбоем.
Как решить проблему
Проверьте мышь
- Проверьте подключение. Убедитесь, что мышь правильно подключена к USB-порту или что Bluetooth-соединение установлено.
- Проверьте батарейки. Если вы используете беспроводную мышь, убедитесь, что батарейки заряжены.
- Проверьте мышь на другом компьютере. Если мышь работает на другом компьютере, то проблема в ноутбуке.
Проверьте ноутбук
- Перезагрузите ноутбук. Иногда перезагрузка может решить проблему.
- Проверьте USB-порт. Попробуйте подключить мышь к другому USB-порту.
- Обновите драйверы мыши. Перейдите в Диспетчер устройств, найдите мышь, щелкните правой кнопкой мыши и выберите «Обновить драйвер».
- Переустановите драйверы мыши. Если обновление драйверов не помогло, удалите драйверы и переустановите их.
- Проверьте настройки Bluetooth. Если вы используете беспроводную мышь, подключенную по Bluetooth, проверьте настройки Bluetooth на ноутбуке.
- Отключите быстрый запуск. В некоторых случаях быстрый запуск Windows может мешать работе мыши. Отключите быстрый запуск в настройках питания.
- Выполните восстановление системы. Если ничего не помогло, попробуйте выполнить восстановление системы.
Дополнительные советы
- Очистите сенсор мыши. Если вы используете оптическую мышь, очистите ее сенсор от пыли и грязи.
- Проверьте, не перешла ли мышь в режим сна. Нажмите любую кнопку на мыши, чтобы вывести ее из режима сна.
- Отключите Bluetooth-соединение и подключитесь снова. Если вы используете беспроводную мышь, подключенную по Bluetooth, отключите Bluetooth-соединение и подключитесь снова.
Если ни один из этих способов не помог, возможно, проблема связана с аппаратным сбоем. В этом случае обратитесь в сервисный центр.